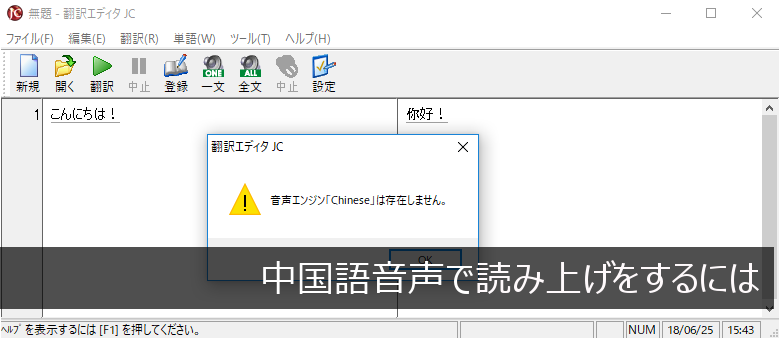本エントリではWindows10・Office2016を例に、 Officeアドイン を手動で登録する方法をご紹介します。
この記事は、(Win)Officeアドイン翻訳 タブが出現しない場合はの補足記事です。
まずは上記のエントリをご覧いただき、解決しない場合にこちらの記事を参考にしてください。
Excelを「管理者モード」で起動する
[スタート] > [Excel 2016]を右クリックし、[その他]を経由して[管理者として実行]をクリックします。
「ユーザーアカウント制御」確認メッセージが出現します。[はい]をクリックして次に進みます。
Officeのバージョンを確認する
Excelが起動したら「空白のブック」を開きます。
[ファイル] > [アカウント]と辿り、「Excelのバージョン情報」をクリックします。
「Microsoft Excel 2016のバージョン情報」画面が開くので、ソフトウェアのバージョン(32ビット/64ビット)をご確認ください。
確認できましたらこのウインドウは[OK]で閉じます。
手動でアドインを指定して登録する
続いて、[オプション] > [アドイン]と辿り、[管理]のプルダウンから[COMアドイン]を選択して[設定…]をクリックします。
「COMアドイン」画面の[追加…]をクリックします。「アドインの追加」画面が開きます。
「アドインの追加」画面で、以下の場所を指定します。
上で確認したソフトウェアのバージョンによって、指定する場所が異なります。
64ビットの場合
C:\Program Files\Common Files\CrossLanguage\Addins\Office
32ビットの場合
C:\Program Files (x86)\Common Files\CrossLanguage\Addins\Office
※ お使いのパソコンにC:\Program Files (x86)が存在しない場合は、
C:\Program Files\Common Files\CrossLanguage\Addins\Office
を指定してください。
指定したフォルダの中にある、[ ExcelAddin.dll ]ファイルを選択し、[OK]をクリックします。
※ Excel以外のOfficeアプリケーションにアドインを追加する場合は、
それぞれのOfficeアプリケーションの名前がついたファイルを選択します。
「COMアドイン」画面で[Cross Language Excel Addin]にチェックが入っていることを確認し、[OK]をクリックします。
Excelの画面に「アドイン」タブが出現しました。
以上で、OfficeアドインをExcelへ追加する作業は完了です。続いてWord・PowerPoint・Outlookなど、別のOfficeにてアドインを手動で追加する場合は、Officeソフトウェア名および追加するDLLファイル名を適宜読み替えて実施してください。
一連の操作は動画でもご覧いただけます(クリックで拡大します)。
内容についてご不明な点がございましたら、こちらのお問い合わせフォームにてお問い合わせください。

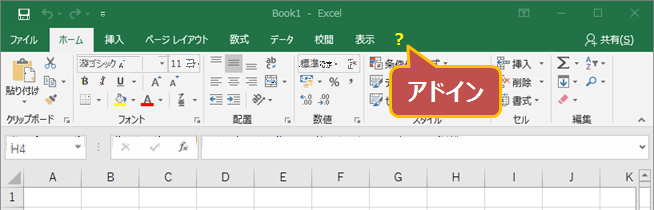
![[Excel 2016]を右クリックし、[管理者として実行]](https://www.crosslanguage.co.jp/blog/wp-content/uploads/2018/06/open_excel_as_admin.png)
![[はい]をクリックするとExcelが管理者モードで起動します](https://www.crosslanguage.co.jp/blog/wp-content/uploads/2018/06/uac_excel.png)
![まず[空白のブック]を開きます](https://www.crosslanguage.co.jp/blog/wp-content/uploads/2018/06/open_blank_book.png)
![[ファイル] > [アカウント] > [バージョン情報]をご覧ください](https://www.crosslanguage.co.jp/blog/wp-content/uploads/2018/06/excel_file_account.png)
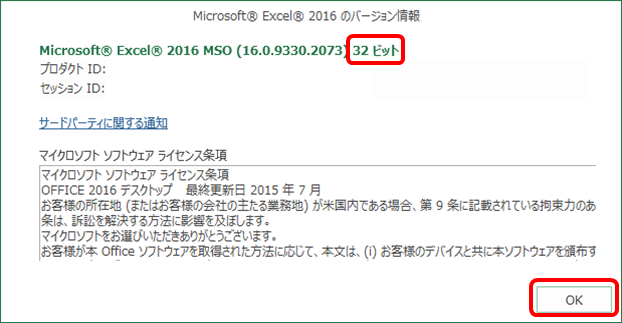
![[オプション] > [アドイン] > [COMアドイン] > [設定]](https://www.crosslanguage.co.jp/blog/wp-content/uploads/2018/06/option_addin.png)
![[COMアドイン]画面で[追加]をクリック](https://www.crosslanguage.co.jp/blog/wp-content/uploads/2018/06/com_addin.png)
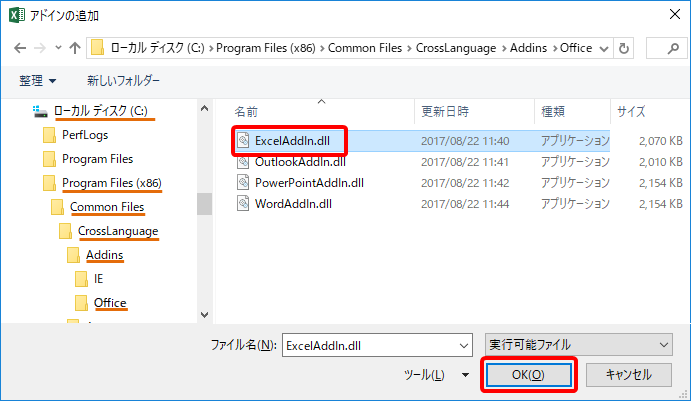
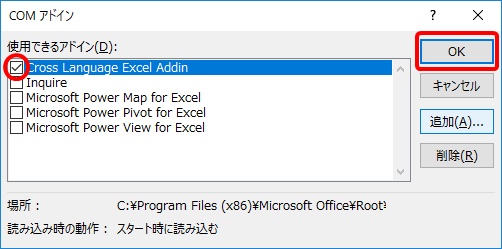
![Excelに[アドイン]タブが出現しました。一旦Excelを終了してから再度起動し、動作をご確認ください。](https://www.crosslanguage.co.jp/blog/wp-content/uploads/2018/06/addin_tab_appeared.png)