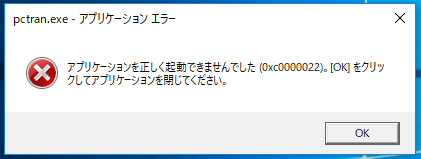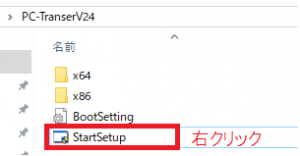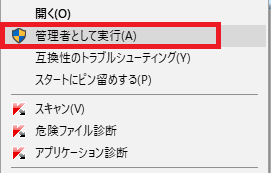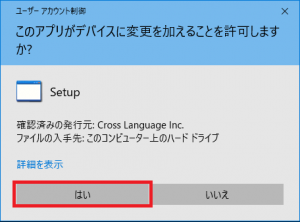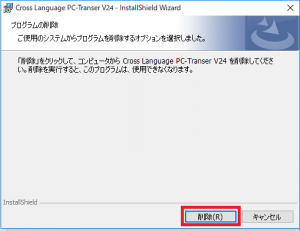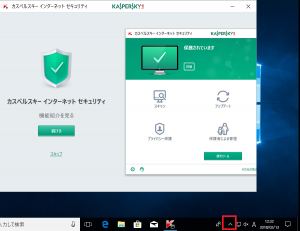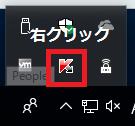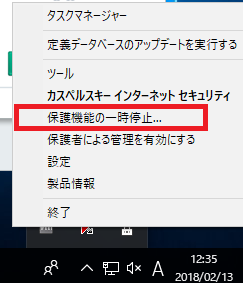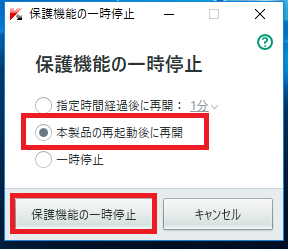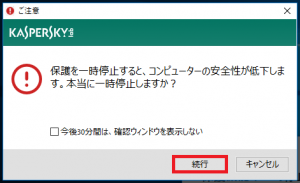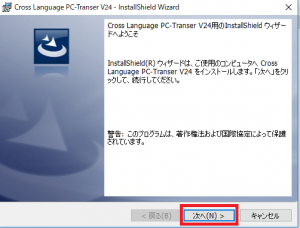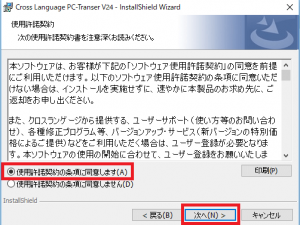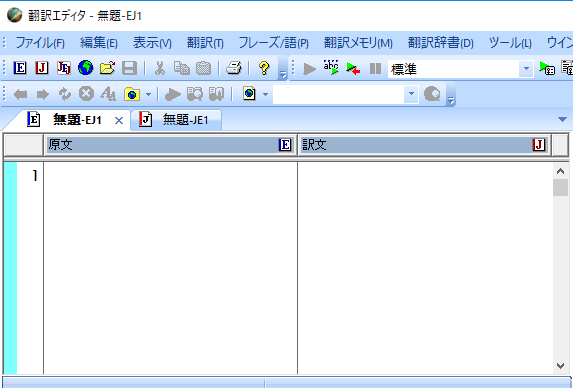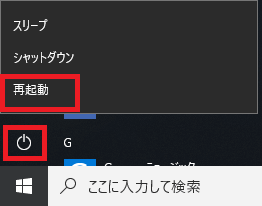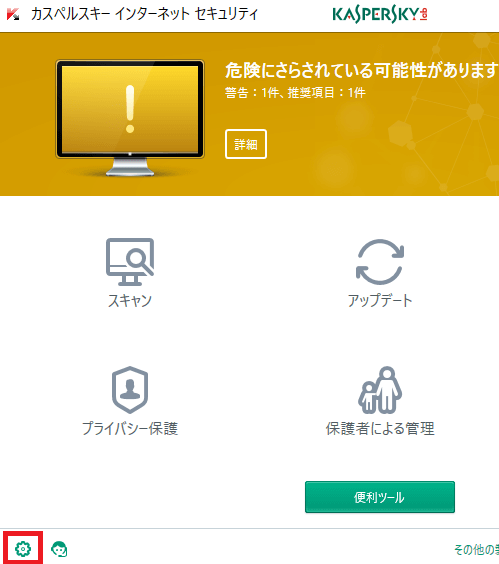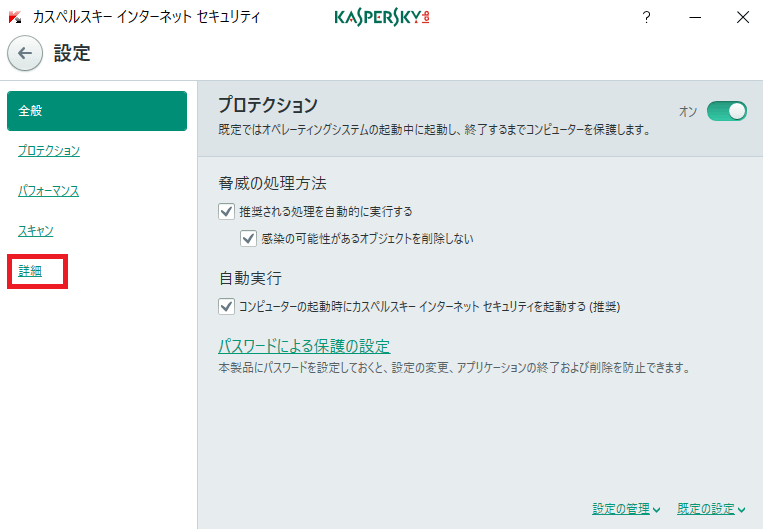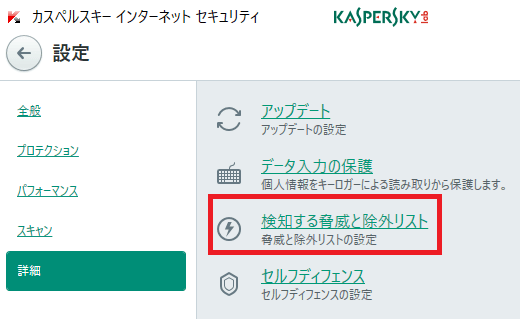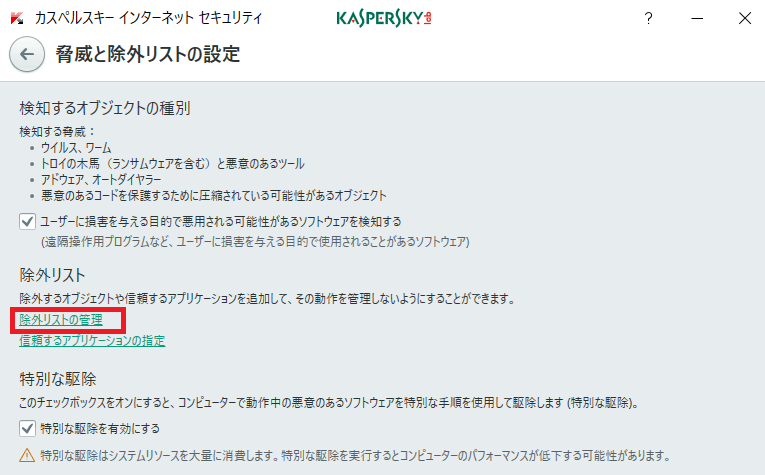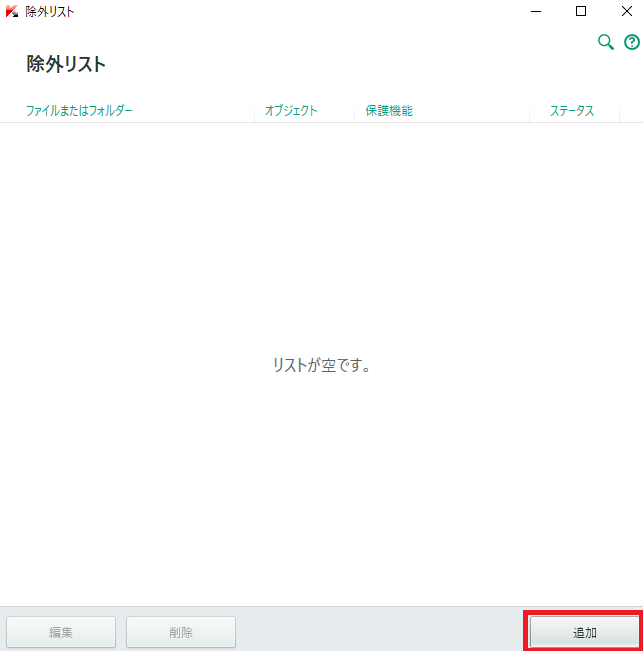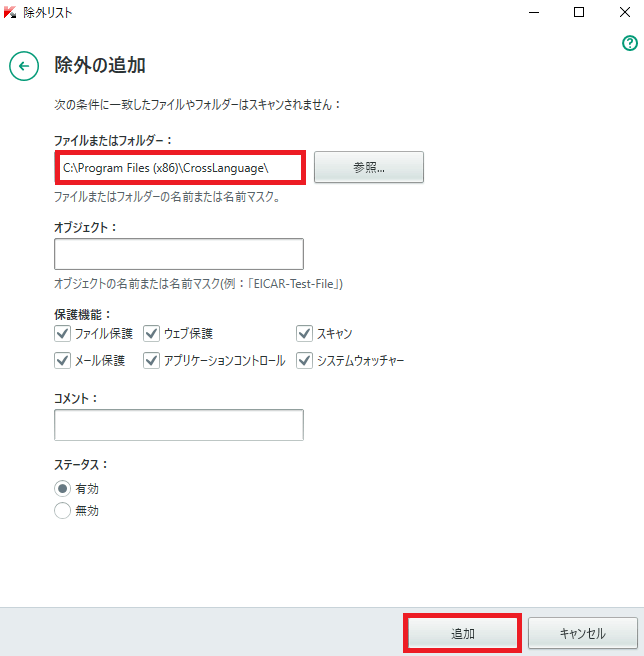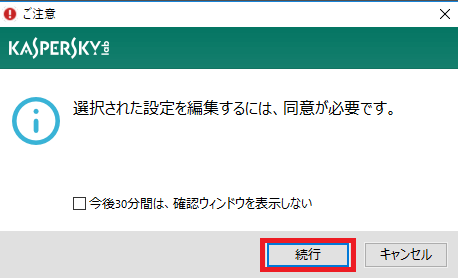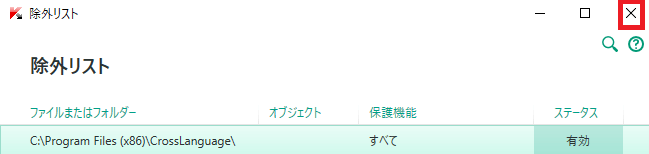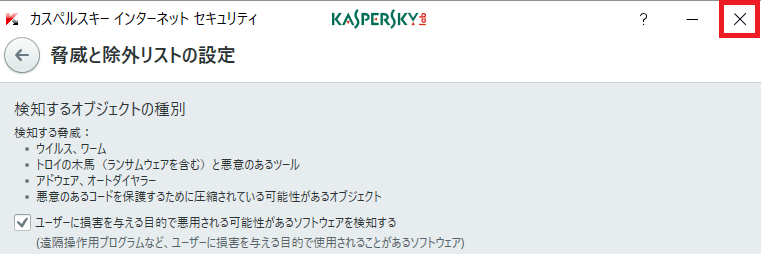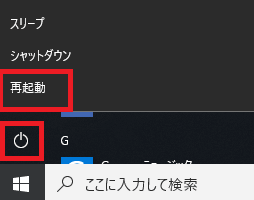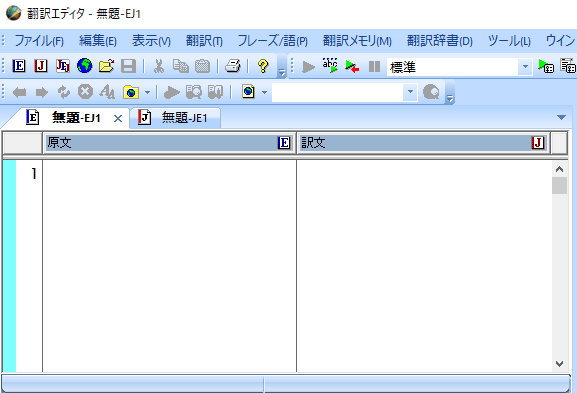セキュリティソフトはパソコンを安全に使うため非常に重要です。
ですがソフトのインストールを阻害してしまう場合もございます。
特にカスペルスキーインターネットセキュリティをお使いの場合にPC-Transerをインストールすると 「アプリケーションを正しく起動できませんでした。OKをクリックしてアプリケーションを閉じてください」というエラーメッセージが出てくることがございます。
本エントリではPC-Transerを例に設定方法を紹介しています。
他のTranserシリーズや翻訳ピカイチシリーズをお使いの場合でも同様の操作を行っていただけます。(ソフトウェア名は適宜読み替えてください)
また、操作画面はWindows10を例にご紹介いたします。
この記事では、カスペルスキーインターネットセキュリティ2018(以下、カスペルスキー)を一時停止してPC-Transerをインストールする際の手順をご案内いたします。
また、PC-Transerをセキュリティ検索から除外する設定方法についてもあわせてご案内いたします。
1.カスペルスキーを一時停止してPC-Transerをインストール
弊社製品をインストールする際にカスペルスキーを停止してから、インストールしていただく手順です。
- 一旦PC-Transerをアンインストールします
DVDまたはダウンロードしたインストーラーを用意して、[StartSetup.exe]を右クリック
- [管理者として実行]をクリック
- 「このアプリがデバイスに変更を…」ウィンドウが出現したら[はい]をクリックします
- 「プログラムの削除」ウィンドウが出現したら[削除]をクリックします
- カスペルスキーを停止します
Windowsのタスクバーにあるカスペルスキーのアイコンを右クリックします。
(アイコンは隠れている場合があります。「隠れているインジケーターを表示(∧)」をクリックし、隠れたアイコンを表示させてください) - [保護機能の一時停止]をクリックします
[本製品の再起動後に再開]に●チェックを入れて、[保護機能の一時停止]をクリックします。 - 「保護を一時停止すると、コンピューターの安全性が…」ウィンドウが出現したら[続行]をクリックします
- PC-Transerのインストールを行います
DVDまたはダウンロードしたインストーラーを用意して、StartSetup.exeを右クリックし[管理者として実行]をクリックします。 - インストールを実行します
インストール時の手順に従ってインストールを完了してください。 -
動作確認します
PC-Transer翻訳エディタが通常通り起動するか確認します。 -
動作が確認できたらPC-Transer翻訳エディタを閉じ、Windowsを再起動します
2.「CrossLanguage」フォルダの検索除外設定
- カスペルスキーをデスクトップのアイコンから起動します
- 画面一番左下の[歯車マーク]>[詳細]>[検知する脅威と除外リスト]をクリックします
- [除外リストの管理]をクリックします
- 除外リスト画面右下の[追加]をクリックします
- [ファイルまたはフォルダー]欄に
C:\Program Files (x86)\CrossLanguage\ をコピーアンドペーストし [追加]をクリックします。 - [続行]をクリックします
- カスペルスキーを[×]ですべて閉じます
- Windowsを再起動します
- 動作確認をします
PC-Transer翻訳エディタがエラーなしで開けば設定完了です。
※上記手順でもPC-Transer翻訳エディタが起動しない場合は、お手数ですが別途カスペルスキー社にお問い合わせくださいますようお願いいたします。
内容についてご不明な点がございましたら、こちらのお問い合わせフォームにてお問い合わせください。