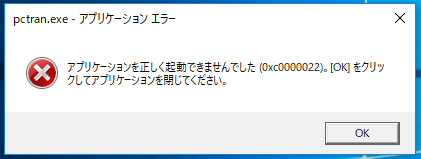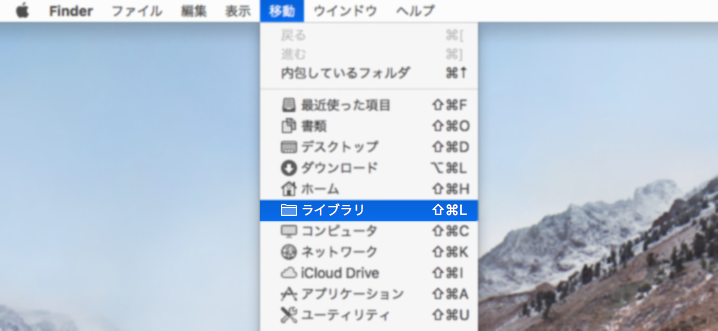今まで作ってきた辞書や翻訳メモリ、大事なものですからもしもの時のためにバックアップを取っておくと安心です。
この記事ではMAC-TranserおよびMED-Transer for Macのデータバックアップと、復元方法についてご案内します。
※MAC-TranserV11およびMac OS 10.13 High Sierraの画面を例にご紹介します。製品名は適宜読み替えてください。
1.バックアップの取り方
- MAC-Transerは終了しておきます。
- 非表示になっている「ライブラリ」を表示する設定を行います。
こちらの記事をご参照ください→「(Mac)30秒でわかるライブラリの表示設定動画」 - [Finder]-[移動]-[ライブラリ]-[Application Support]-[CrossLanguage]の順番に移動します。
- Cross Languageの下に、「MAC-Transer」フォルダがあることを確認します。
- CrossLanguageフォルダの複製(バックアップ)を行ってください。
保存先はデスクトップやUSBメモリなど、わかりやすい任意の場所でお願いいたします。
2.バックアップからの復元方法
以下の手順は、新しいパソコンの[MAC-Transer]フォルダにあるユーザー辞書や翻訳メモリを、バックアップしておいた[MAC-Transer]フォルダのもので上書きするためのものです。
MAC-Transerを新規インストールした直後であればこの方法は有効ですが、そうでない場合はフォルダごと上書きするのではなく、フォルダ内の該当ファイルをそれぞれ同じ場所に戻す必要があります。
ユーザー辞書・学習辞書・翻訳メモリを構成するファイルとフォルダの位置は「3.(付録)フォルダ・ファイルの詳細情報」をご覧ください。
- MAC-Transerをインストールします。
- [Launchpad]から[翻訳エディタEJ]および[翻訳エディタJE]を開き、正常に起動することを確認して、すべて終了します。
- Finderから[移動]を選択、[ライブラリ]-[Application Support]-[CrossLanguage]の順にクリックし、[MAC-Transer]フォルダを表示しておきます。
- 続いて、バックアップとして保存しておいた[CrossLanguageのコピー]を開き、こちらも[MAC-Transer]フォルダを表示します。
(ライブラリの[CrossLanguage]フォルダと、バックアップした[CrossLanguageのコピー]フォルダが同時に開かれた状態となります) - バックアップとして保存した[MAC-Transer]フォルダを「Option」キーを押しながらライブラリの[MAC-Transer]フォルダの横へドラッグアンドドロップします。
- 「置き換える」「結合」というメッセージが出たら[結合]を選択します。
- 開いていたフォルダをすべて閉じます。
今までにお客様が作成されたユーザー辞書/学習辞書/ユーザー翻訳メモリデータがご利用いただけます。
※複数のユーザー辞書や翻訳メモリを使用していた場合は、移行先にて利用設定を行う必要があります。
3.(付録)フォルダ・ファイルの詳細情報
デフォルト(初期状態)では、以下のフォルダおよびファイルが保存されています。
■ユーザー辞書 EJ(英語→日本語)■
ユーザー/ユーザー名/ライブラリ/Application Support/Cross Language/製品名/EJ
・ユーザー辞書.dir, ユーザー辞書.key, ユーザー辞書.udc
・ユーザーが設定したファイル名.dir, 左同.key, 左同.udc
■ユーザー辞書 JE(日本語→英語)■
ユーザー/ユーザー名/ライブラリ/Application Support/Cross Language/製品名/JE
・ユーザー辞書.jdc, ユーザー辞書.idx
・ユーザーが設定したファイル名.jdc, 左同.idx
■学習辞書 EJ(英語→日本語)■
ユーザー/ユーザー名/ライブラリ/Application Support/Cross Language/製品名/EJ
・学習辞書.dir, 学習辞書.key, 学習辞書.ldc
■学習辞書 JE(日本語→英語)■
ユーザー/ユーザー名/ライブラリ/Application Support/Cross Language/製品名/JE/
・学習辞書.jld
■ユーザー翻訳メモリ■
ユーザー/ユーザー名/ライブラリ/Application Support/Cross Language/製品名/common
・user.ty2, user.ty2.en.idx, user.ty2.ja.idx
・ユーザーが設定したファイル名.ty2, 左同.ty2.en.idx, 左同ty2.ja.idx
内容についてご不明な点がございましたら、こちらのお問い合わせフォームにてお問い合わせください。


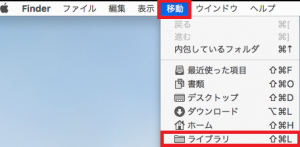
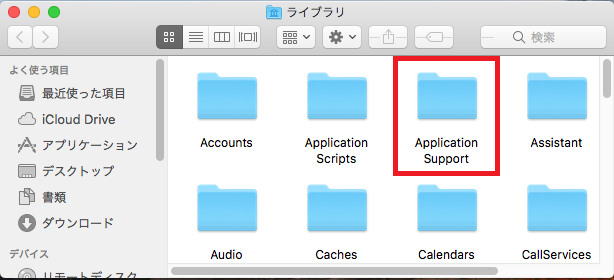
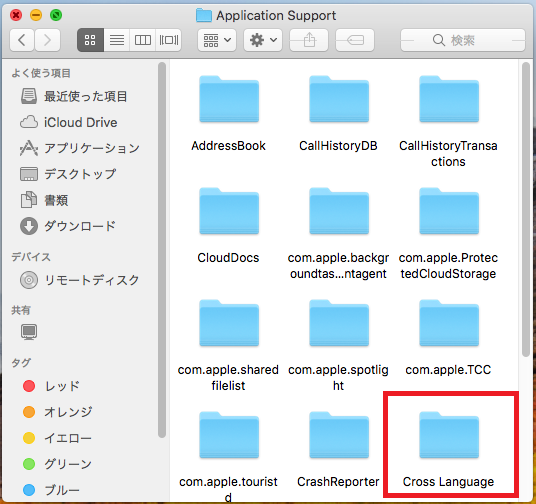
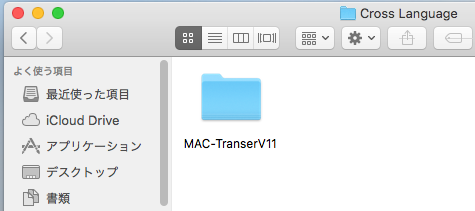
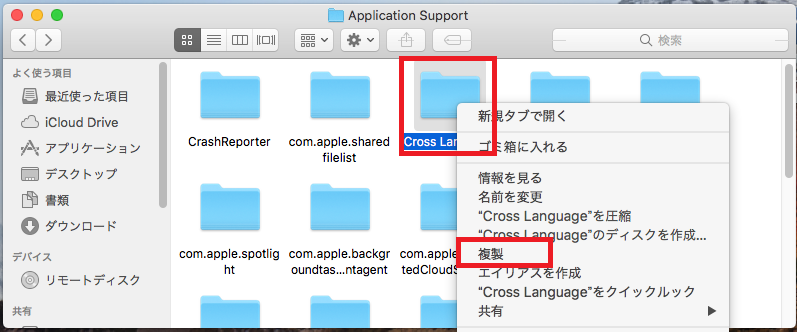
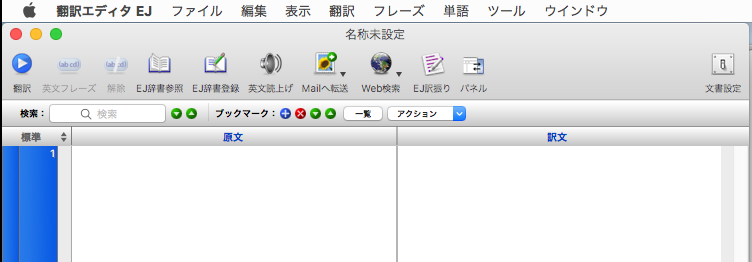
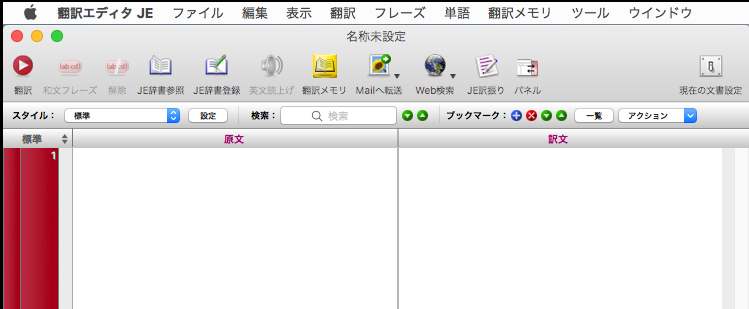
![Finderから[移動]-[ライブラリ]の順にクリック](https://www.crosslanguage.co.jp/blog/wp-content/uploads/2018/03/1-3-1.png)
![[ApplicationSupport]をクリック](https://www.crosslanguage.co.jp/blog/wp-content/uploads/2018/03/2-3-2.png)
![[CrossLanguage]をクリック](https://www.crosslanguage.co.jp/blog/wp-content/uploads/2018/03/2-3-3.png)
![[MAC-Transer]フォルダを表示](https://www.crosslanguage.co.jp/blog/wp-content/uploads/2018/03/2-3-5-1.png)
![デスクトップの[CrossLanguageのコピー]フォルダとライブラリの[CrossLanguage]フォルダを同時に開いた状態](https://www.crosslanguage.co.jp/blog/wp-content/uploads/2018/03/2-4-1.png)
![[結合]を選択](https://www.crosslanguage.co.jp/blog/wp-content/uploads/2018/03/2-6-1.png)