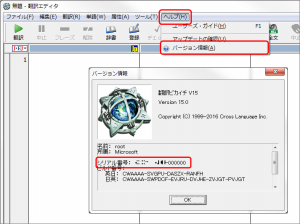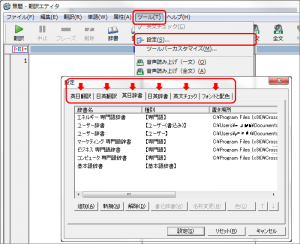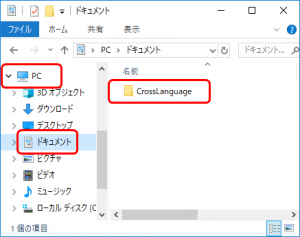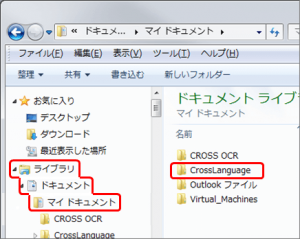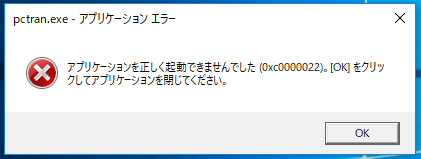Windows版 翻訳ピカイチ シリーズ のユーザー辞書の引越し、バックアップ についてご案内します。
急なパソコンのトラブルや、古いパソコンから新しいパソコンに引っ越す場合に備え、これまで使用されてきた設定や環境をバックアップしておくことができます。
この記事は英日・日英翻訳ソフト「翻訳ピカイチ」を例に説明しています。他の翻訳ピカイチシリーズ(韓国語、中国語、欧州語)もほぼ下記の手順で移行可能ですが、画面やメニューの名前が違う場合があります。その場合は適宜読み替えてください。
※ PC-Transer、PAT-Transerなど、Transerシリーズのバックアップについてはこちらをご覧ください。
1.各種設定のバックアップ
- シリアル番号を確認しておく
翻訳ピカイチを起動して[ヘルプ]>[バージョン情報]と辿り、 シリアル番号を記録しておきます。
(スクリーンショットで保存、または携帯電話・スマートフォンのカメラなどが便利です)
シリアル番号を記録しましたら、[バージョン情報]画面を[OK]で閉じてください。 - 設定を確認しておく
[ツール]>[設定]と辿り、設定画面を開きます。
[英日翻訳]や[日英翻訳] 等、すべてのタブ(英日翻訳・日英翻訳・英日辞書・日英辞書・英文チェック・フォントと配色)の設定内容を記録します。
(ここでもスクリーンショットで保存、または携帯電話・スマートフォンのカメラなどが便利です)上記の記録を終えたら、翻訳ピカイチを終了してください。
※ ツールバーをカスタマイズしている場合は必要に応じ設定を記録してください。
2.ユーザー辞書・学習辞書のバックアップ
これまで登録・使用されていたユーザー辞書や学習辞書は、通常はドキュメント内の[CrossLanguage]フォルダに保存されています。
C:\Users\ユーザー名\My Documents\CrossLanguage\
このフォルダを、USBメモリやネットワーク共有フォルダなどにバックアップしてください。
※ なお、[CrossLanguage]フォルダは、OSによっては以下のように表示されます。
● Windows10の場合:[PC]>[ドキュメント]>[CrossLanguage] フォルダ
● Windows7の場合:[ライブラリ]>[ドキュメント]>[マイ ドキュメント]>[CrossLanguage] フォルダ
※ このフォルダを別のパソコンの同じ場所にコピーすることで、ユーザー辞書の引継ぎができます。
※ 不慮のPCトラブルに備え、USBメモリや共有ドライブなどに上記フォルダを定期的にバックアップしていただくと安心です。
3.新しいパソコンに設定を反映させる
- 新PCに翻訳ピカイチをインストールする
インストール時の手順に従ってインストールを完了してください。
※ シリアル番号は「1. シリアル番号を確認しておく」で確認したもの(購入時にお知らせしたものと同じ)です。 - バックアップしたフォルダを戻す
上記「2.ユーザー辞書・学習辞書のバックアップ」でバックアップしたフォルダを、新PCの同じ場所に置いてください。
※ 移行先のパソコンで弊社翻訳ソフトをご利用の場合、すでに[CrossLanguage] フォルダがあるはずです。
その場合はフォルダごと上書きするのではなく、フォルダの中身だけをコピーしてください。 - 設定を反映させる
翻訳ピカイチを起動し、「2. 設定を確認しておく」で記録した設定内容を新PCの翻訳ピカイチにも反映させてください。
※ [英日辞書] および[日英辞書]設定では、ユーザー辞書の「書込辞書」設定を忘れがちです。ご注意ください。
4. バックアップは定期的に
パソコンが起動しなくなった・紛失した等の不慮のトラブルに備え、上記フォルダおよび設定ファイルをUSBメモリや共有ドライブなどに定期的にバックアップしていただくと安心です。
また、パソコンのフリーズやクラッシュなどのトラブルでユーザー辞書が破損した場合でも、バックアップからの復旧が容易です。
内容についてご不明な点がございましたら、こちらのお問い合わせフォームにてお問い合わせください。